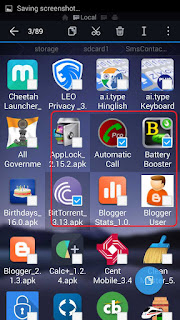Description:
CouponDunia, India’s #1 Coupons
website, isnow available for free and lists coupons, discounts, promo
codes,offers and deals for over 1800+ Indian online shoppingwebsites
Now shop at flipkart, amazon, snapdeal,
paytm, shopclues,jabong, myntra, eBay, Yepme, Uber, Ola, Foodpanda,
lenskart,dominos, freecharge, mobikwik, PayUMoney among many other
onlineshopping websites and get the best deals, coupons, discounts, promocodes
& offers on our app. With just a few taps, make yourshopping experience a superb
saving experience. Find coupons foroffers like Buy 1 Get 1(BOGO) Pizza Free,
20% Cashback onrecharges, Free first rides on Ola & Uber, ₹500 off on flightbookings, Flat 40% Off
etc.
Online Discounts & Coupons: Find discounts,
cashbackcoupons and deals for all your favourite brands like Flipkart,Amazon,
Snapdeal, eBay, Shopclues, Uber, Ola, FoodPanda, Tinyowl,Bookmyshow, Dominos,
Myntra, Jabong, MakeMyTrip, Healthkart,Cleartrip, Oyo Rooms, Stayzilla,
Goibibo, Redbus, BabyOye, Zovi,FabFurnish, Zivame, Urban Ladder, Grofers,
PepperTap, Pepperfry,Big Basket, Faaso's, Yepme, Lenskart & more.
Online Recharge, Bill Payments &
DTH Discounts:
Findcashback coupons & offers from recharge sites like Paytm,Mobikwik,
FreeCharge, PayU, Payzapp, Oxigen & more.
With the CouponDunia Android app you
can:
BROWSE TOP COUPONS AND OFFERS – With the listed
offers,coupons, deals and promo codes you get one-click access to dealsfrom
over 1800 e-commerce websites. To narrow your results, you canfilter these
lists by Categories to view specific Electronicsdeals, Food deals, Mobiles
deals, flight ticket coupons , hotelbooking deals , free recharge coupons ,
fashion deals etc.
BROWSE STORE-SPECIFIC OFFERS - When you want to look
fordeals & coupons from a particular online store, simply searchfor that
store name in the search bar. We list the Best Deals &Coupons from over
1800 Indian online shopping stores such asFlipkart, Amazon India, Jabong, eBay
India, Snapdeal, Myntra,Freecharge, Paytm, Cleartrip, Yatra and many more.
BROWSE OFFERS IN DIFFERENT CATEGORIES - View the bestoffers,
deals, discounts, coupons and promo codes in categorieslike recharge, fashion,
travel, electronics, home furnishing &decor, food & dining, home
appliances, sports & fitness andbeauty & health.
MANAGE NOTIFICATIONS - We will handpick offers
for you& send you a notification only when an interestingdiscount/coupon
code/promo code is available. You can also managethese notifications and
control their frequency from theNotification Panel.
BROWSE OFFERS IN DIFFERENT SHOPPING
APPS -
This is a veryunique and extremely helpful feature that will save you loads
oftime by showing you offers from the apps already installed on yourphone like
flipkart, amazon, paytm and so on. Just open CouponDuniaapp and then open your
shopping app, you’ll instantly get anotification about all the ongoing offers
that are applicable andavailable on that shopping app.
SHARE AN INCREDIBLE OFFER/DISCOUNT: Easily share anexciting
coupon, offer, deal, discount or promo code via Whatsapp,SMS, Facebook
messenger or GMail with your friends and family
Giving you the best & most accurate coupons is what we arereally good at.
Hence, all our coupons are updated and verifiedmultiple times during a day, 24
X 7 days a week, 365 days ayear.
We respect and value the privacy of our
users. The informationcollected by the app is used by us to source better &
provideyou all with the best discounts out there.
Screenshots:
Click below button to download CouponDunia_3.1.3.5